WordPress ist ein sehr einfach zu bedienendes Redaktionssystem (CMS = Content-Management-System), das sich einer immer größeren Beliebtheit erfreut. Zuletzt wurde dies durch den TN3-Award bestätigt, bei dem WordPress mit großem Abstand zum beliebtesten CMS gewählt wurde.
Oft scheitern allerdings Interessierte an den ersten Schritten, die für einen Laien vielleicht etwas verwirrend sind. FTP-Daten hier, MySQL-Daten da … was ist eigentlich was? In diesem Tutorial werden die einzelnen Schritte erläutert – beginnend bei der Besorgung der notwendigen Zugangsdaten.
Installation von WordPress bei Ihrem Hoster
Die Installation von WordPress erfolgt auf einem 1&1-Account, kann aber natürlich bei jedem anderen Anbieter ebenso durchgeführt werden. Zwar unterscheiden sich die Verwaltungsoberflächen der einzelnen Hoster, die Daten sollten aber schnell zu besorgen sein. Notfalls werfen Sie einen Blick in die FAQs oder Hilfe Ihres Hosters. Sollten Sie Fragen haben, können Sie mich auch gerne kontaktieren.
Anhand von Stichpunkten finden Sie die einzelnen Installationsschritte vor, am Ende des Textes finden Sie die jeweiligen Abbildungen/Screenshots dazu.
Vorbereitung der Installation: Zugangsdaten von 1&1
1. Login im 1und1-Kundencenter mit Ihren Zugangsdaten
2. Klicken Sie auf FTP um die FTP-Zugangsdaten abzuholen
3. Notieren Sie sich den Benutzernamen mit dem Verzeichnis „/.“, das Passwort ist identisch mit Ihrem Login-Passwort
4. Wechseln Sie zurück in die Übersicht und klicken auf Domains
5. Die Erstellung einer Subdomain müssen Sie nicht ausführen, können damit aber sehr gut eine nicht öffentliche Test-Installation ausführen und zunächst Erfahrungen sammeln. Davon wird Ihre Hauptdomain nicht beeinflusst.
6. Nachdem Sie auf neue Subdomain geklickt haben, ergänzen Sie hier einfach den Teil vor Ihrer Domain, z.B. wordpress-demo.christian-wenzl.de
7. Dieser Schritt ist wieder für alle erforderlich: klicken Sie Ihre (Sub-) Domain an und wechseln Sie zu Punkt Verwendungsart bearbeiten.
8. Wählen Sie „neues Verzeichnis anlegen“ aus und geben einen neuen Ordnernamen ein. Dieser Schritt ist wichtig, um nicht mit anderen Dateien/Seiten auf Ihrem 1und1-Account in Konflikt zu geraten. Idealerweise spiegelt der Ordnername den Domainnamen wider, so lassen sich spätere Irritationen vermeiden.
9. Die Umstellung der Verwendungsart nimmt bei 1und1 einige Minuten in Anspruch.
10. Um die Installation beginnen zu können, werden noch die MySQL-Daten benötigt. Die MySQL-Datenbank dient dabei als Datenspeicher für die Inhalte der künftigen Webseite.
11. Legen Sie für jede neue WordPress-Installation idealerweise eine eigene Datenbank an. Damit stellen Sie sicher, dass sich die Daten nicht gegenseitig beeinflussen. Normalerweise passiert dies nicht und auch WordPress-Plugins sollten nahezu immer konform arbeiten – aber sicher ist sicher.
12. Vergeben Sie eine Bezeichnung (nur für Sie ersichtlich) und hinterlegen Sie ein sicheres Passwort, 1und1 verlangt dabei mindestens 7 Zeichen.
13. Die abgebildeten Zugangsdaten erscheinen nach dem Speichern, notieren Sie sich diese gut. Auch diese werden während der WordPress-Installation benötigt. Damit haben Sie jetzt alle Zugangsdaten für die Installation beisammen.
Upload von WordPress bei 1&1
14. Um das Redaktionssystem auf Ihrem 1und1-Account installieren zu können, benötigen Sie ein FTP-Programm wie Filezilla (kostenlos). Starten Sie dieses und klicken Sie links oben auf den Servermanager.
15. Mit dem Klick auf „neuer Server“ wird die rechte Eingabemaske aktiv geschaltet.
16. Tragen Sie diese Daten ein. Server = Ihr Domainname, Benutzer und Kennwort entsprechen den Daten aus Schritt 3. Per „verbinden“ nimmt Ihr PC mit dem 1&1-Server Kontakt auf.
17. Laden Sie die aktuelle WordPress-Version hier herunter, entpacken die Zip-Datei und laden den Inhalt der Zip-Datei in den unter Schritt 8 erstellten Ordner hoch.
18. Falls Sie einen älteren Account bei 1&1 haben, läuft dieser standardmäßig mit der PHP-Version 4. Sie merken dies daran, wenn Sie die (Sub-)Domain in Ihrem Browser eingeben und eine Fehlermeldung erhalten. Um die Verwendung der neuen PHP-Version zu erzwingen, erstellen Sie mit einem Texteditor wie Notepad eine Datei mit dem abgebildeten Inhalt. Speichern Sie die Datei unter einem beliebigen Namen auf Ihrem PC. Ergänzende Informationen dazu finden Sie auch bei 1und1.
19. Laden Sie die eben erstellte Datei hoch und nennen Sie diese „.htaccess“
Installation von WordPress bei 1&1
20. Geben Sie in Ihrem Browser die gewählte (Sub-)Domain ein www.ihreseite.de, siehe auch Schritt 6, Sie erhalten die Begrüßungsseite von WordPress. Die Installation kann losgehen.
21. In diesem Schritt werden Sie daran erinnert, alle benötigten Datenbank-Zugangsdaten bereitzuhalten.
22. Fügen Sie die notierten Zugangsdaten in die jeweiligen Eingabefelder ein.
23. Sind alle Daten richtig eingegeben, kann die Installation von WordPress beginnen.
24. Zuletzt ergänzen Sie noch den Titel Ihrer neuen Internetseite (kann später wieder geändert werden), den Hauptbenutzernamen (meist admin), das Passwort und eine aktuell verwendete Email-Adresse. Nehmen Sie zum Start der neuen Internetseite den Haken bei „Suchmaschinen dürfen …“ heraus.
25. WordPress ist nun fertig installiert und bereit. Klicken Sie auf Anmelden um die Anmeldemaske zu bekommen.
WordPress suchmaschinenfreundlich konfigurieren
26. Loggen Sie sich mit Ihrem hinterlegten Benutzernamen und Kennwort ein, siehe auch Schritt 24. Auf diese Maske kommen Sie übrigens immer mit der Adresse www.ihreseite.de/wp-admin
27. Willkommen im Administrationsbereich von WordPress
28. Wechseln Sie auf Einstellungen, Allgemein und ändern Sie den Titel- und Untertitel nach Ihren Vorstellungen ab. Dies können Sie jederzeit wiederholen.
29. Über den Bereich Permalinks können Sie die suchmaschinenfreundlichen Adressen (URLs) einrichten. Ergänzen Sie das angezeigte Feld wie in der Abbildung mit dem Begriff „/%postname%/“.
30. Sobald Sie mit der Einrichtung Ihrer Seite fertig sind, geben Sie diese auch für Suchmaschinen frei.
31. WordPress ist fertig installiert, viel Spaß beim Kennenlernen der unzähligen Möglichkeiten von WordPress 🙂
Kommentare und Feedback zur Anleitung sind erwünscht 🙂


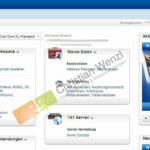
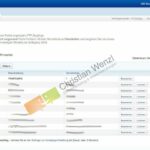
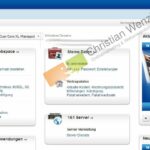

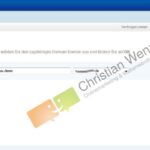


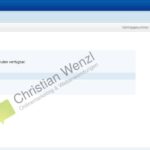
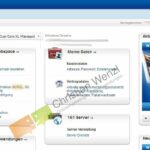
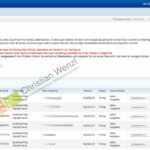
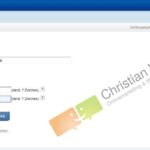
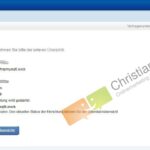






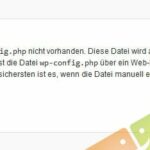



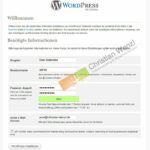


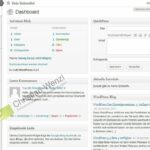

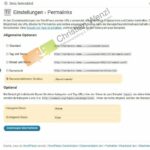

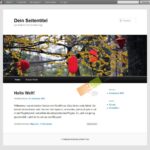

40 Antworten
Hallo Chris,
danke für die gute und leicht verständliche Anleitung. Ich habe noch eine Frage zur Testumgebung in einer Subdomain.
Nehmen wir an ich hätte meine Website in der Subdomain (z.B. test.domain.de) fertig gestellt. Wie veröffentliche ich Sie dann unter dem eigentlichen Namen „domain.de? Einfach alle Dateien aus dem Ordner der Subdomain in den Ordner der „Haupt“-Domain kopieren?
Ich bin schon jetzt dankbar für eine Antwort.
Sonnige Grüße …
UBR UMZUG Zürich
Regensbergstrasse 3, 8050 Zürich, Switzerland
+41 44 505 17 74
Vielen Dank für diese tolle Anleitung, die bestimmt viel Mühe gekostet hat.
Einen Verbesserungsvorschlag hätte ich: Ich finde, die Seite könnte benutzerfreundlicher sein, wenn die Vorschaubilder etwas größer wären und direkt nach den jeweiligen Anweisungen untergebracht wären. So muss man immer wieder scrollen und clicken. Geht auch, aber könnte man auch bequemer machen.
LG
Hallo,
Tausend dank für die verständliche Anleitung. endlich kann ich mir als Laie damit selbst helfen, WordPress zu installieren…
Ich habe allerdings eine Frage, da meine Situation etwas anders ist. Ich möchte eine bestehende Webseite erneuern.
Hierzu habe ich die Schritte 1-10 erfolgreich durchgeführt. die ausgangssituation ist jedoch, dass das Hosting Paket nur 1 Datenbank hat, mit der bisher contao als cms die Webseite verknüpft ist.
Ich möchte also die bestehende Webseite im Hintergrund aktualisieren und habe daher eine Subdomain erstellt. Gibt es nun eine Möglichkeit die bereits belegte Datenbank mit dem neuen cms, also WordPress, zu verknüpfen ohne dass die bisherige Seite direkt zerstört wird bzw. nicht mehr angezeigt wird? Und wenn ja, was muss ich dafür tun?
Tausend dank schon jetzt für das Feedback.
Katerine
Hallo Katerine,
freut mich, dass dir Beitrag weitergeholfen hat 🙂
Während der Installation fragt dich WordPress, welche Datenbank du verwenden möchtest und welches Prefix dafür verwendet werden soll. Das Prefix kannst du dir einfach als Zusatz vorstellen, damit WordPress nicht mit anderen Installationen in Konflikt kommt und wird vor jede Tabelle gestellt.
Es ist problemlos möglich, mehrere Anwendungen, z.B. auch mehrere WordPress-Seiten mit einer Datenbank zu betreiben. Hier einfach darauf achten, dass das Prefix immer unterschiedlich ist. Wenn du beispielsweise das Prefix „wp2016_“ verwendest, kommst du sicher nicht in Konflikt mit deiner Contao-Installation. Alles mögliche frei wählbar, achte jedoch bitte darauf keine Sonder- oder Leerzeichen zu verwenden.
Meine Empfehlung ist, lieber pro Monat 1-2€ mehr ausgeben und pro Installation eine Datenbank zu führen. Schmiert eine Datenbank ab oder wird versehentlich gelöscht, betrifft es nur diese eine Seite.
Sonnige Grüße,
Christian
Hallo Christian,
meine Homepage ist über 1&1 von einem Studenten individuell mit HTML-code aufgebaut worden. Obwohl ich die Codierung halbwegs durchschaue, passieren immer wieder Fehler (falsche Absatzformatierung, Aufzählungspunkte platzieren sich an den Rand u.a.). Ich erhielt den Rat auf WordPress umzustellen und so ergoogelte ich Deine Seite. Frage: Kann ich meine Homepage über 1&1 so wie Du es oben beschreibst „umswitschen“ oder muss ich noch weitere wichtige Dinge / Vorgehensweisen beachten ? Oder ist es besser es nicht selbst zu tun -auch wenn ich nicht ganz unpfiffig bin- sondern einem Fachman/frau zu überlassen ? Vielen Dank für Deinen Rat und ich freue mich auf Deine Antwort.
Gruß Jutta
Hallo lieber Christian!
Ganz, ganz tolle Seite und so viel hilfreichere Tipps als bei 1&1! 😉
Ich selbst habe gerade folgendes Problem:
auf dem Webspace von 1&1 befindet sich bereits eine WordPress-Seite. Der Ordner WordPress liegt im Hauptverzeichnis.
Nun möchte ich eine weitere WordPress-Seite anlegen. Domain ist registriert, separater Ordner angelegt, alles hochgeladen, config Datei nach Hinweis erstellt etc… ABER! …es klappt nicht. Habe dann das Tabellen-Prefix geändert. Jetzt kommt die Meldung „Warning: Cannot modify header information – headers already sent by (output started at /homepages/42/d228548916/htdocs/hubertinchen online/wordpress/wp-config.php:1) in /homepages/42/d228548916/htdocs/hubertinchen online/wordpress/wp-includes/pluggable.php on line 1228″… Habe entsprechende Datei gefunden, aber leider keine Ahnung, wo der Fehler liegt… Ich nehme an, Du benötigst weitere Informationen um helfen zu können,… und es wäre sooo toll, wenn Du helfen könntest! Verzweifelte aber herzliche Grüße aus Köln!
Bettina
Hallo Christian,
das klingt alles super 🙂 Ich habe aber dann doch ein anderes problem und frage mich, ob du dafür vllt auch ein Tutorial hast 🙂 Folgendes Problem habe ich:
Ich hatte anfänglich eine WordPress Seite angelegt – bis dahin hatte ich noch kein Webspace und hab nur diese einfache Version genommen (mit der man letztlich nicht viel anfangen kann). Da hab ich allerdings auch ein Theme gekauft. Nun habe ich bei 1&1 ein Hosting Paket und habe die WordPress click & build Anwendung genutzt. Nun verstehe ich aber nicht, wie ich die Inhalte von meiner wordpress Seite auf meine richtige Domain „umziehe“ (vor allem auch das Theme, weil ich das ja nicht doppelt kaufen möchte). Kannst du mir dabei helfen? 🙂
Herzlichen Dank & viele Grüße,
Julia
Hallo Julia,
gleich vorweg: du brauchst das Theme nicht doppelt kaufen, du kannst es problemlos umziehen.
Das wird vom Umfang her ein eigenes Tutorial werden, ich schildere dir aber gerne bereits vorab wie’s abläuft:
Bei deiner ersten WordPress-Installation machst du ein komplettes Backup (z.B. mittels dem Plugin BackWPup) und spielst das auf der neuen Installation wieder ein. Das hat den Vorteil, dass auch die Einstellungen der Erstinstallation mitgenommen werden.
Möchtest du allerdings die Seite nei aufbauen und nur das Theme der früheren WordPress-Installation nutzen, gehts noch einfacher: gehe per FTP (siehe Anleitung oben) in den Ordner wp-content/themes und lade dir das komplette Templateverzeichnis herunter. Anschließend kannst du dieses wieder bei 1&1 hochladen und in der Administration unter Design das nun neu verfügbare Theme aktivieren 🙂
Herzliche Grüße,
Christian
Super Anleitung! Die Umstellung und Installation schafft selbst jeder nicht ganz so Computertechnik-affine Mensch! Herzlichen Dank! 🙂
Hallo Herr Wenzl,
vielen Dank für diese gute und übersichtliche Hilfe.
Ich war kurz vom Aufgeben bevor ich auf im Netz auf Ihre Seite gestoßen bin.
Und jetzt hat alles ruckzuck reibungslos funktioniert.
Klar, das PHP Dings hat sich mittlerweile erübrigt bzw. leicht geändert,
aber das Tutorial steht ja auch schon ein paar Jahre.
Ich hatte übrigens bei Schritt 20 auch zunächst die Meldung „You don’t have permission to access / on this server.Additionally, a 404 Not Found error …“
Doch das war wohl irgendwie der raschen Abfolge der Einrichtungen geschuldet. Einige Minuten später ploppte dann die WP-Seite auf, vielleicht so ein Cache löschen DIng oder so, aber ich hab ja keine Ahnung. 🙂 Ich hatte also auf jeden Fall nach Upload der WP Datei bei 1&1 über FileZilla nicht noch mal was geändert, sondern es mit der Eingabe der Domain im Browser ein paar Minuten später nach Fehlermeldung probiert und dann gings.
Danke, großartig!
Super Tipps! Ich stehe gerade vor dem Aufsetzen eines wp-Systems und komme hier bestimmt mal wieder drauf zurück! 🙂
Grüße! Peter Reitz
Da ich gerade auf den Artikel gestoßen bin und hier auch das Problem „HTTP Error 403.14 – Forbidden“ aufgekommen ist. Einfach auf dem FTP-Server nach web.config suchen und dort „index.php“ nachtragen, sonst sind diese gesperrt und können nicht verarbeitet werden.
Hey Chris,
ich habe alles soweit in der Anleitung gemacht. Wenn ich meine Subdomain ansteuere um WordPress dann zu installieren bekomme ich wie Elke auch:
HTTP Error 403.14 – Forbidden
The Web server is configured to not list the contents of this directory.
Habe dann auch alle Wp-Dateien nochmal neu aufgespielt, wie du es ihr empfohlen hast. Leider funktioniert es immer noch nicht.
Was kann ich denn noch versuchen?
Danke!
Hallo Fabi,
ich vermute, dass bei der Subdomain noch nicht das richtige Verzeichnis ausgewählt ist, indem auch die WordPress Dateien liegen.
Lade doch mal irgendeine andere Datei, z.B. eine Testdatei test.doc ins gleiche Verzeichnis, wo auch die WordPress Dateien liegen und versuche dann, diese direkt aufzurufen: http://subdomain.adresse.de/test.doc
Wenn du dann immer noch eine Fehlermeldung bekommst, liegts an der Einstellung der Subdomain. Dann bitte bei 1&1 ins Domaincenter wechseln und dort bei Verwendungsart auf das richtige Verzeichnis stellen.
Weiter viel Erfolg und freue mich über Rückmeldung,
Christian
1 und 1 bietet ja auch das WP Programm für Geld an.
Heißt dass man kann es entwerder selbst installieren ohnelaufende Kosten oder über 1 und 1 installieren = zunächst einfacher aber dann mt kosten?
Bei 1&1 zahlt man immer den Speicherplatz und die Domain, der ist bei allen Varianten notwendig. Bei Selbst-Installationen profitiert man davon, dass man anfangs ein leeres System hat und das beliebig durch Plugins erweitern kann. Diese Variante ist mir am liebsten, da ich hier frei in der Entscheidung bin und nicht schon von Anfang an Ballast mitziehe.
Die sogenannten „1&1 Click & Build Anwendungen“ kosten meines Wissens auch nicht extra, hierbei übernimmt ein kleines Programm die Installation und du brauchst dich um nichts mehr kümmern. Für den Einstieg auch in Ordnung, weil sehr schnell erledigt und keine Verstehen notwendig. Genau das würde ich aber auch als Gegenargument anführen, denn schließlich sollte man ja verstehen, was man gerade macht 🙂 Das ist auch später in Sachen Suchmaschinenoptimierung ganz wichtig.
Beste Grüße und angenehme Woche,
Christian
Hallo Christian,
vielen Dank für diese leicht verständliche Anleitung (ist ja wie eine IKEA-Bauanleitung 😉 ).
Ohne viel Vorkenntnisse konnte ich mich so recht weit vorarbeiten.
Bin nun bei Punkt 17 und versuche die entpackte WordPress Datei hochzuladen.
Auch beim 2 und 3 Versuch erscheint allerdings nach schon längerem Hochladen:
Antwort: 550 /vipassanayoga: No such file or directory
Fehler: Verzeichnisinhalt konnte nicht empfangen werden
Danach funktionieren die anderen Schritte dann natürlich auch nicht.
Die Subdomain läßt sich nicht öffnen. Error 404 wird angezeigt
Hast Du einen Tip was ich falsch mache bzw. anders machen sollte?
Vielen lieben Dank im Vorraus
Thorsten
Hallo Chris,
erst einmal vielen Dank für die ausführliche Beschreibung!
Leider bleibe ich an Schritt 20 hängen. Wenn ich die domain eingebe (auch nach der Erstellung von .htaccess) kommt folgende Fehlermeldung:
„ZUGRIFF NICHT ERLAUBT
Die angeforderte Seite darf nicht angezeigt werden.“
Die Domain habe ich aber schon auf 1und1 entsperrt, hat das etwas damit zu tun?
Würde mich wahnsinnig über eine Antwort freuen,
Grüße,
Jakob
Hallo Herr Wenzl,
seit kurzem leiten unsere Kontaktformulare bzw. auch die Formulare eines anderen Plugins die Anfragen nicht mehr weiter an die Emailadresse. An was könnte das liegen?
http://www.tanzschule-schilke.de/?page_id=1373
http://www.tanzschule-schilke.de/?page_id=693&id-19
Hallo Herr Wenzl,
ich – Neuling bei WordPress und auch sonst in der Welt der Datenbanken etc. – habe eine Frage, weil ich aus meinem Durcheinander allein nicht mehr schlau werde.
Ich habe bei 1&1 seit Jahren eine veraltete Homepage und will die durch ein neues WordPress-Theme ersetzen. Ich dachte, ich hätte WP samt Theme – wie von Ihnen empfohlen – in eine Subdomain meiner aktuellen Page installiert. Wenn ich das mit Filezilla checke, sieht es aber so aus, als ob WP samt Theme nur in einem Unterverzeichnis der alten Site gelandet wären. Außerdem erreiche ich die alte Website plötzlich sowohl unter der Subdomain als auch unter der Domain.
Wie bekomme ich jetzt WP samt Theme in das richtige Verzeichnis = Domain? Wenn die alte Site dabei verloren geht, ist das kein Schaden. Habe jetzt stundenlang probiert, mir einiges zuschossen und wieder in Gang gebracht. Aber bin so schlau als wie zuvor.
Can you help?
Herzliche Grüße,
Klaus Danner
Hallo Herr Wenzl,
alles erledigt. Alles neu aufgesetzt. Jetzt läuft’s.
Gruß
Danke für die Anleitung und die Tipps. Hat alles prima geklappt und drei neue Magazine sind online…
Wow, was für eine tolle Anleitung. Respekt und Danke für die viele Arbeit.
@Jan, stimmt. PHP stellt man per DropDown Menü ein.
Ich mache für jemand eine Seitenüberarbeitung der bei 1&1 ist. Er will weg vom Baukasten zu WordPress.
Ich entwickle auf einer Subdomain und verschiebe dann alles.
Aber erst mal alles finden, denn ich war noch nie im 1&1 Backend.
Da ist man heilfroh um solche Beschreibungen.
Hi Christian,
danke für die Anleitung.
Hat alles super geklappt!
Die PHP Version stellt man bei 1und1 aber mittlerweile in „Kundencenter“ unter Hosting per DropDown ein.
Danke,
Jan
Danke für diese Anmerkung. Bei mir klappt es jetzt auch.
Hallo Christian,
danke für super !
Habe mir Sub angelegt und Ordner erstellt. Dort entpackt und htaccess mit php 5.2 eingestellt.
Jetzt erscheint leere Seite unter meiner Adresse. Bei anderen php Versionen erhalte ich Error 403.
Danke für Deine Hilfe
Gruß
Torsten
Hallo Chris,
ich stecke gerade am Punkt 20 fest. Obwohl ich wie angegeben die htaccess Datei angelegt und hochgeladen habe um php zu aktivieren, erscheint dennoch eine Fehlermeldung:
HTTP Error 403.14 – Forbidden
The Web server is configured to not list the contents of this directory.
Was bedeutet dies? Kannst Du mir weiterhelfen.
Danke und grüße
Eike
Hallo Eike,
es sieht so aus, als wäre beim FTP-Transfer was schief gegangen, also dass wichtige Dateien nicht gefunden werden. In deinem Fall fehlt voraussichtlich die „index.php“ im Hauptverzeichnis.
Versuche doch mal, alle Dateien nochmal hochzuladen (mit Kontrolle, dass alle Dateien ohne Fehler hochgeladen wurden). Dann sollte es klappen 🙂
Freue mich über kurzes Feedback!
VG Christian
Hallo Herr Wenzl,
vorerst vielen Dank und ein großes Lob für Ihr Tutorial.
Ich habe alle Schritte befolgt und mir eine WordPress Seite auf einer Subdomain gebaut.
Nun möchte ich diese neue Seite auf die Hauptdomain aufschalten, weiß aber nicht wie?
Vielleicht können Sie mir weiterhelfen?
LG
Hallo Christopher,
danke fürs Feedback, freut mich!
Im ersten Schritt legst du bei der Domainverwaltung die Hauptdomain auf das gleiche Verzeichnis wie die Subdomain. Bis das durch ist, vergehen meistens 15min.
Rufst du jetzt die Hauptdomain auf, sollte deine WordPress-Seite erscheinen. Wenn ja, wechsel in den Administrationsbereich und klicke dort auf Einstellungen > Allgemein. Dort kannst du die Domain von der Subdomain auf die Hauptdomain ändern.
Viele Grüße,
Christian
Hallo Christian,
zwar ist dein Artikel schon ein bisschen älter, jedoch ist er sehr ausführlich geschrieben und deshalb hätte ich eine Frage an dich:
Ich habe allen obengenannten Schritte gemacht und wenn ich nun meine Domain im Browser öffnen möchte bekomme ich folgendes angezeigt:
Default OaO Frameset
Hier entsteht eine neue Internetpräsenz
und links daneben ein Bild von der Software Microsoft Front Page, obwohl ich noch nie mit dieser gearbeitet habe. Falls dus dir selbst mal anschauen willst: http://www.moritzlangmusic.de
Ich hoffe du kannst mir helfen.
Mit freundlichen Grüßen,
Moritz
Hat sich erledigt, ich konnte das Problem doch selbst lösen.
Bei mir kommt nach der Anmeldung eine reihe von WordPress-Database error.
Was muss ich ändern um es zu beheben?
Welche Datenbank-Fehlermeldungen erscheinen denn?
Hallo Chris,
danke für die gute und leicht verständliche Anleitung. Ich habe noch eine Frage zur Testumgebung in einer Subdomain.
Nehmen wir an ich hätte meine Website in der Subdomain (z.B. test.domain.de) fertig gestellt. Wie veröffentliche ich Sie dann unter dem eigentlichen Namen „domain.de? Einfach alle Dateien aus dem Ordner der Subdomain in den Ordner der „Haupt“-Domain kopieren?
Ich bin schon jetzt dankbar für eine Antwort.
Sonnige Grüße … stefan
Hey Stefan,
dazu gehst du im 1&1 Konfigcenter auf die Domainverwaltung und stellst deine Hauptdomain auf dieses Verzeichnis um (in dem auch WordPress zu finden ist) – noch nicht die Subdomain. Bis diese Änderung in Kraft tritt, vergehen meistens 15 Minuten.
Ist deine Seite nun auch unter der Hauptdomain erreichbar, änderst du in der WordPress-Administration unter Einstellungen > Allgemein nun die Domain von der Sub- auf die Hauptdomain. Abschließend kannst du die Subdomain wieder bei 1&1 löschen.
Fertig, viel Spaß mit WordPress 🙂
Viele Grüße und schönen Sonntag,
Christian
Hey,
ich hab dank der Anleitung mein ersten Blog auf Domain 1 installiert.
Danach wollte ich Blog 2 auf Domain 2 installieren.
Hab neue MySyl-Datenbank angelegt und neue PHP Daten und alles nochmal gemacht.
Jetzt kommt leider:
You don’t have permission to access / on this server.
Additionally, a 404 Not Found error was encountered while trying to use an ErrorDocument to handle the request.
Irgendeine Idee?
Hallo Marc,
hast du die Daten bei Schritt 7+8 geprüft? Hast du die Dateien ins richtige Verzeichnis geladen?
Am einfachsten kannst du das prüfen, wenn du eine Datei test.txt erstellst, in das Verzeichnis legst und versuchst, es über die (Sub-)Domain aufzurufen. Kommt dann ein Fehler 404, ist es das falsche Verzeichnis 🙂
Halt mich auf dem laufenden zu deiner WordPress-Installation bei 1&1, freu mich!
Grüße Christian
Hallo Chris und besten Dank für deine großartige Anleitung!!!
Obwohl ich noch nie eine Website erstellte, habe ich mir nun vorgenommen, das mit WordPress mal zu probieren und habe eine Frage, bevor ich einsteige.
Ausgangssituation:
http://www.domain.de mit derzeit nur einer Seite, die darüber informiert, dass die Domain vergeben ist und irgendwann eine Website entstehen wird.
Ziele:
Schritt 1: Bspw. „test.domain.de“ sollte als nur für mich zugängliches Spielfeld dienen, wo ich in Ruhe testen und die Website erstellen kann. Die o.g. Info-Seite unter „domain.de“ sollte in dieser Zeit (als einzige Seite) bestehen bleiben.
Schritt 2: Sobald ich auf diese Weise die Website erstellt habe, soll diese unter „domain.de“ öffentlich verfügbar gemacht werden. „test.domain.de“ soll für Tests und sich in Arbeit befindliche Seiten erhalten bleiben.
Um das zu erreichen, hier meine Fragen in Bezug auf deine Anleitung.
5. + 6.: Erstellung Subdomain: test(.domain.de). Korrekt?
8. Ordnernamen: test.domain oder domain?
11. Jeweils eine MySQL-Datenbank für test.domain.de und eine für http://www.domain.de?
16. Server = test.domain.de ?
Wie kann ich festlegen, dass zwar „domain.de“ öffentlich verfügbar ist, test.domain.de aber nicht?
Was hältst du für besser: eine Test-Subdomain (s.o.) oder eine andere Lösung (bspw. auf dem PC)?
Gibt es auf diesem Weg einen weiteren Tip, der dir einfällt?
Wäre prima, wenn du mir weiterhelfen könntest.
Hallo Jeanette,
danke für die Blumen, ich helfe gerne, so auch bei deinen Fragen 🙂
Du kannst gleich am Anfang die Warteseite von 1und1 durch deine eigene in WordPress ersetzen. Da sehen deine Besucher mehr und du kannst sie individuell gestalten – und gleichzeitig an den Inhalten arbeiten.
Dazu gibt es ein WordPress-Plugin namens „WP Maintenance Mode – Wartungsmodus“, mit dem kannst du WordPress auf Wartungsmodus setzen. Bist du als Administrator der Seite angemeldet, siehst du die normale Seite.
Bei den weiteren Installationen (und eine Testumgebung für dich macht da sehr viel Sinn) läufts genau wie von dir beschrieben mit den Subdomains. Wie in Schritt 24 gezeigt sollte das Häkchen für die Durchsuchbarkeit von Suchmaschinen bei den Testumgebungen entfernt werden.
Ansonsten:
Frage zu 5+6: richtig
Frage zu 8: der Ordnername ist egal, ich nehme gerne den Domainnamen mit Bindestrichen (z.B. demo-christian-wenzl-de), dann weiß ich auch nach 6 Monaten noch wofür dieses Verzeichnis ist 🙂
Frage zu 11: ist nicht zwingend notwendig, du kannst auch bei Schritt 22 ein anderes Prefix angeben, so unterscheiden sich dann die Installationen. Am sichersten ist aber immer die Speicherung in einer eigenen Datenbank, sollte wirklich mal was schiefgehen…
Frage zu 16: das geht, es klappt aber auch mit der normalen Domain.
Wegen der Test-Lösung: auf jeden Fall online. Ich arbeite sehr viel mit WordPress und bei jedem Anbieter gibt’s ein paar Kleinigkeiten, die einen ärgern können. Es kann also sein, dass bei dir lokal alles läuft, online aber nicht. Gutes Beispiel ist die Bildgenerierung, bei zu großen Bildern ist online meistens früher Schluss.
Für WordPress gibt’s wahnsinnig viel Material und Informationen, eine pauschale Empfehlung habe ich da nicht. Allerdings habe ich im November ein WordPress-Seminar in Berlin gehalten, hierzu könnte ich die Links und weiterführenden Informationen veröffentlichen. Hab ich schon was für meinen nächsten Artikel 🙂
Ich wünsche dir viel Spaß und Erfolg mit WordPress,
Grüße Christian